Clicking on Invoices from the main navigation menu in the sidebar will bring up a table showing all of your invoices.
Follow this link to view our example Australian tax invoice template.
Invoices
Invoices are displayed in the order that they have been added, so all of the newest invoices will be at the top.
The columns of data for each invoice are:
- Status – displays the current status of the invoice. Hovering over the status can reveal extra info, depending on whcih status it is. For example, hovering over a ‘Part Paid’ statuses will show you when the last payment was made.
- # – this columns is for the invoice number. Clicking on this will open the invoice in a new window.
- Client – shows the client that this invoice for.
- Issued – the issued date that you have set.
- Due – how many days until the invoice is due, or how many days it is overdue. Hovering over the ‘x days’ button will show the exact date it is due.
- Sub Total – shows the ex GST amount for the invoice. This is only shown if GST is enabled in the settings.
- GST – shows the GST for the invoice. This is only shown if GST is enabled in the settings.
- Total – shows the total amount for the invoice. If part payment has been made, it will also show the amount paid and the remaning balance that is due.
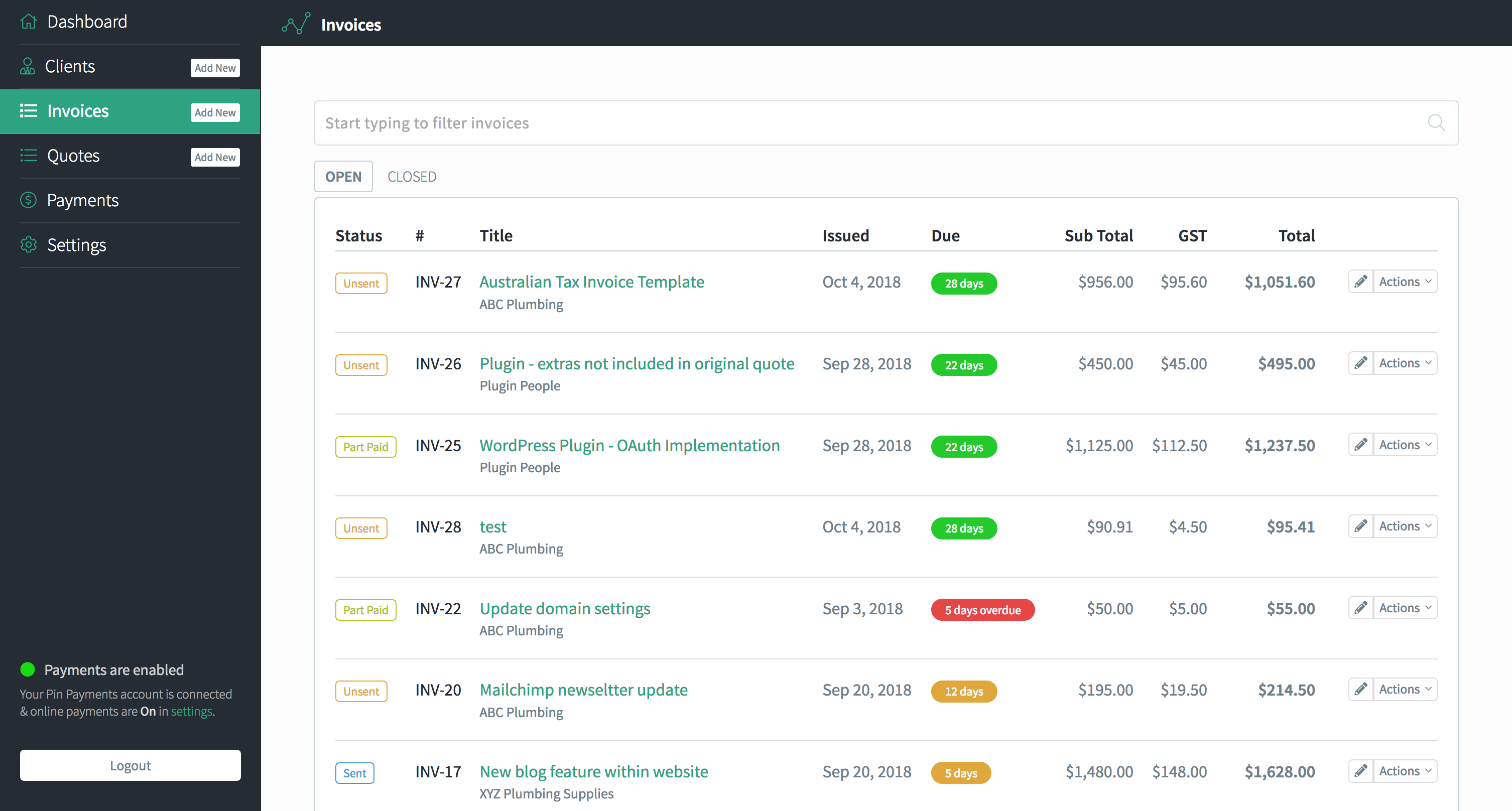
Above the table of invoices is a search filter that allows you to easily filter invoices by simply clicking on this search field and beginning to type. As you start to type, invoices that do not match with what you are typing will disappear.
This allows you to easily search and filter invoices by typing the client name, invoice number, issued date or even the amount.
Invoice Actions
On the far right column of the table, next to each invoice, is a pencil icon and an Actions dropdown menu.
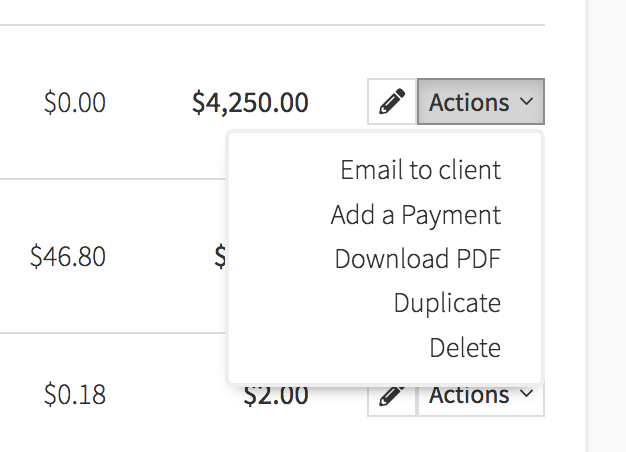
Pencil icon button
Clicking on the pencil icon will take you to the edit page for that particular invoice.
Actions button
Clicking on the Actions dropdown will display the dropdown with the following options:
- Email to client – this option will take you to a new screen to email the invoice to the client (or anybody you wish).
- Add a payment – this option will show a popup window that allows you to record a payment against this invoice.
- Download PDF – this option will download the PDF version of the invoice.
- Duplicate – this option will create an exact copy of that invoice, which you can then edit as normal.
- Delete – this option will delete the invoice and this action is irreversible.
